Lo que no se mide bien, difícilmente se puede mejorar. Por tanto, lo primero es asegurarnos de que estamos midiendo con precisión todo el proceso de donación online.
Aquí vamos a centrarnos en Google Analytics, ya que es una herramienta gratuita, muy potente y utilizada por la mayoría de organizaciones. Pero existen otras herramientas que ofrecen funciones similares, como Adobe Analytics. También otras más sencillas y enfocadas a la privacidad de los usuarios como Simple Analytics y Matomo.
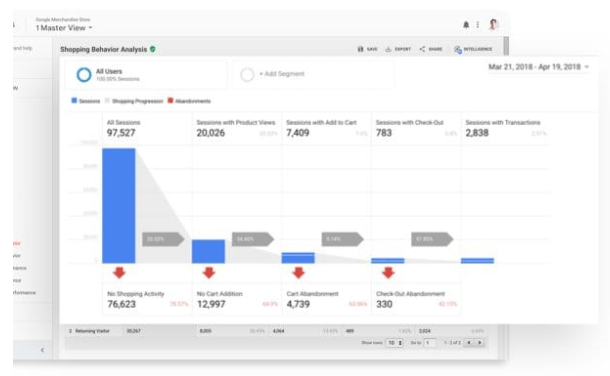
Vamos a presentar las tareas de configuración que recomendamos por orden de prioridad. Es decir, primero las que consideramos más importantes y al final las más prescindibles.
Instalar Google Analytics
Obviamente este es un paso imprescindible. Si no lo has instalado ya, puedes seguir esta guía oficial.
Un par de apuntes importantes:
- Asegúrate de que está instalado en todas las páginas de tu Web. Por ejemplo, si para el blog o para la página de donaciones usas un sistema distinto al del resto de la Web, probablemente tengas que configurar Google Analytics en cada sistema, no es suficiente con que lo instales solo en el sistema principal de la Web.
- Puede que te interese instalar Google Analytics a través de Google Tag Manager (GTM). GTM ofrece más flexibilidad y personalización. Además podrás meter cambios e instalar otras herramientas sin tener que tocar el código de la Web y molestar a los programadores/técnicos que se encarguen de ello. Pero si tienes una Web sencilla hecha con WordPress por ejemplo, quizá te interese simplemente instalar un plugin de Google Analytics como este y olvidarte de momento de GTM.
- Si tienes dudas de si Google Analytics está funcionando correctamente, puedes utilizar la extensión oficial de Chrome llamada Google Analytics Debugger para detectar posibles errores (también disponible para Firefox).
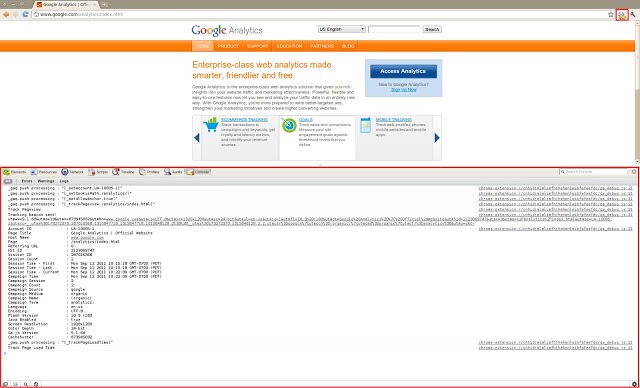
Google Analytics tiene cientos de opciones y se pueden cometer muchos errores distintos en su configuración, pero es un tema que da para libros enteros, por lo que no nos detendremos más en esto. Si tienes dudas, puedes acudir a la completa documentación oficial de Google Analytics o leer artículos de errores comunes de Google Analytics como este y este.
Configurar el seguimiento de comercio electrónico
Si recibís donaciones online o vendéis cualquier cosa en la Web (productos, entrada a eventos), es muy recomendable configurar el seguimiento de comercio electrónico.
Tener activado y bien configurado el seguimiento de ecommerce en Google Analytics nos permite registrar cada donación (como si fuera una venta de un comercio electrónico) y nos aporta informes y funciones específicas para analizar las donaciones recibidas (podremos ver las cantidades donadas, la donación media, de qué países o dispositivos llegan más donaciones, etc.).
Para configurar esto, puedes seguir la guía oficial.

Según la herramienta que utilicéis para vuestra Web y especialmente para recibir donaciones, los pasos concretos serán algo distintos:
- Si utilizáis WordPress/WooCommerce, se puede configurar fácilmente utilizando un plugin como este.
- Si utilizáis software específico para donaciones (ej. Donorbox) suelen ofrecer integración sencilla con Google Analytics, pregunta al proveedor del software o mira su documentación.
- Si utilizáis un sistema propio para recibir donaciones, probablemente tengáis que añadir código adicional para enviar a Google Analytics los datos de cada donación completada.
Una alternativa es medir las donaciones como objetivos en lugar de como ventas, en cuyo caso tener activado el seguimiento de ecommerce no sería imprescindible. En general esto es peor porque el seguimiento de ecommerce permite mandar más información de cada donación y da acceso a más funcionalidades en Google Analytics, pero es una opción más sencilla y para ciertas organizaciones puede ser suficiente.
De hecho, lo ideal es que la donación se registre como las 2 cosas: como objetivo cumplido y también como venta. Así podemos utilizar distintos informes según lo que queramos mirar exactamente y tenemos datos de “emergencia” a los que acudir si 1 de los 2 sistemas deja de funcionar correctamente.
Activar la integración con otras herramientas
Google Analytics se integra con bastantes herramientas (Google les manda información de lo que hacen los usuarios en la web y/o al revés).
Normalmente resulta bastante útil contar con esta información y es sencillo configurarlo (muchas veces es simplemente un par de clicks en el panel de configuración de la herramienta en cuestión), por lo que recomendamos activar todas las integraciones que tengas disponibles.
A veces no hay integración directa, sino que hay que utilizar servicios intermedios como Zapier o Integromat para pasar la información de la herramienta a Google Analytics o viceversa. En ese caso tendrás que evaluar si la información extra que te va a proporcionar compensa el coste/tiempo de configurarlo.
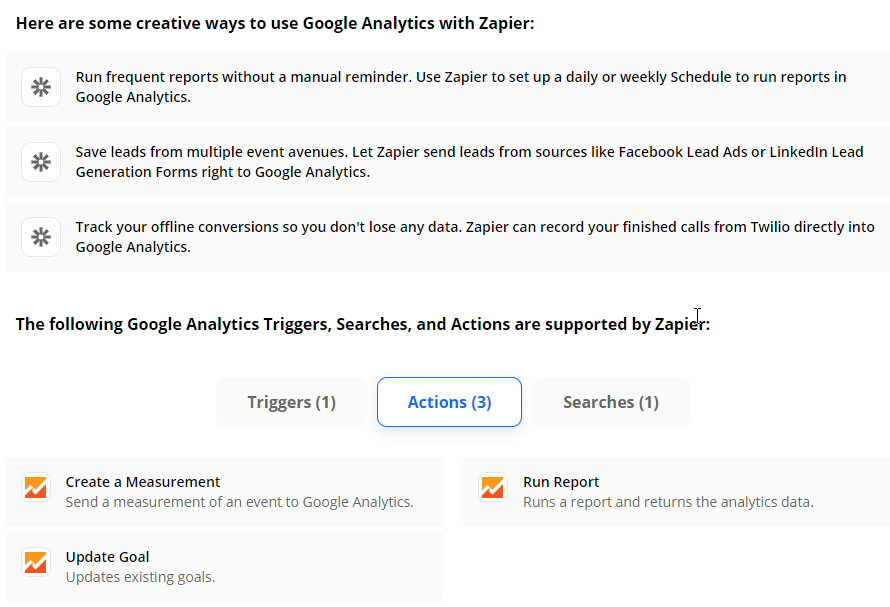
Algunas herramientas que es interesante integrar con Google Analytics:
- Google Ads
- Google Search Console
- CRM (ej. Salesforce)
- Gestión de donaciones (ej. Donorbox y Bloomerang)
- Chat online (ej. Olark)
- Tracking de llamadas (ej. CallRail)
- Email marketing (ej. Mailchimp)
- Formularios/encuestas (ej. Google Forms y Typeform)
- Tests A/B y personalización web (ej. Google Optimize)
Medir eventos
Google Analytics permite medir cada vez que un usuario realiza una cierta acción en tu Web que sea importante para tu organización, como por ejemplo:
- Clicks en un determinado botón
- Completar un formulario
- Visitar una determinada página
- Interaccionar con un cierto elemento de la página (un vídeo, el chat online…)
De esta forma tendremos información extra para realizar análisis que pueden resultar claves para detectar áreas de mejora.
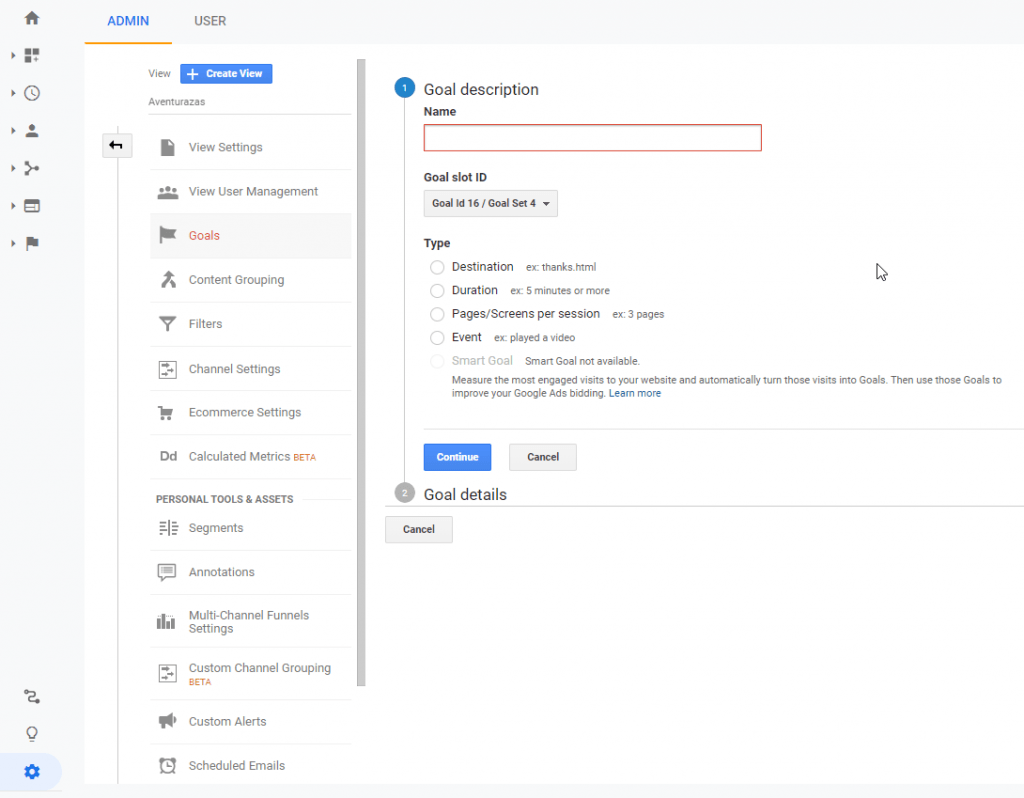
Hay muchos posibles eventos que puede ser interesante medir, depende de los objetivos de cada organización y de las funciones que tenga su Web.
Aquí nos limitaremos a citar 2 ejemplos que suelen resultar bastante útiles para realizar análisis que permitan incrementar donaciones:
A) Medir los clicks en los botones de donar (utilizando los parámetros del evento para diferenciar unos botones de otros y en qué página están).
Así podemos descubrir qué % de los usuarios que hacen click en los botones de donar acaban completando la donación o si ciertos botones traen más donaciones que otros.
Es lo que hacen por ejemplo en Humans Right Watch (identifican por separado cada botón de donación), aunque en su caso la implementación técnica es distinta (lo hacen con parámetros en las URLS, añadiendo por ejemplo “?promo_id=1005”, no con eventos de Google Analytics).
Si tienes un procedimiento especial para grandes donaciones (por ejemplo, una página aparte donde les expliques los detalles para hacer la donación por transferencia bancaria para evitar comisiones), también sería bueno contar los clicks en los enlaces que lleven a esa página (ya que las transferencias bancarias no van a poder ser registradas en Google Analytics, al menos registrar qué usuarios han indicado estar interesados en eso).
B) Medir cada vez que un usuario rellena un cierto formulario (para suscribirse al newsletter, apuntarse a un evento, registrarse como voluntario, pedir información…).
Así podremos evaluar (entre otras cosas) cuánto acaban donando los usuarios que realizan esas acciones y si nos puede interesar potenciar más esas acciones en lugar centrarnos en pedir donaciones directamente.
Para medir esto, puede que la herramienta de formularios que uses permita mandar automáticamente un evento a Google Analytics cada vez que se envía el formulario. O sino que permita redirigir a una página de confirmación especial cuando el formulario se ha enviado (“thank-you page” en la terminología inglesa), que podremos configurar como objetivo en Google Analytics.
Revisar los datos registrados en Google Analytics
Es relativamente frecuente que Google Analytics no esté registrando con precisión las donaciones y otros eventos de la web.
Por ello es recomendable revisar que los datos que llegan a Google Analytics son fiables, es decir,que se están mandando los datos reales de las donaciones recibidas con precisión.
Para ello puedes comparar los datos de tu sistema de donaciones y/o la cuenta bancaria con las donaciones que aparecen en los informes de Google Analytics (puedes revisar los totales diarios por ejemplo y también una por una cada donación en el informe “Transacciones” dentro de la sección de comercio electrónico)
Suele haber siempre una pequeña desviación entre las donaciones recibidas realmente y lo que figura en Google Analytics, pero si es mayor al 10% puede que haya fallos de configuración.
Es recomendable volverlo a revisar cada 12 meses mínimo y también tras realizar algún cambio significativo en la Web o en Google Analytics.
Configurar informes personalizados
Se pueden mirar muchos datos en los distintos informes que ofrece por defecto de Google Analytics, pero creando informes a medida podemos acceder a todos los datos que nos interesan de forma más eficiente y rápida (permiten ver todas las métricas que te interesan sobre un aspecto concreto de un vistazo).
Lo ideal es que crees tus propios informes en función de las necesidades de tu empresa en concreto, pero te pasamos varios informes que puedes utilizar como buen punto de partida (la mayoría requieren tener el seguimiento de comercio electrónico activado para que resulten útiles):
- Donaciones por fuente de tráfico
- Donaciones por navegador y dispositivo
- Donaciones por página de destino
- Donaciones por países
- Donaciones por secciones web
Google Analytics ofrece informes parecidos, pero en estos informes personalizados quitamos algunas métricas que generalmente no son decisivas y añadimos algunas que pueden ser importantes para saber cómo aumentar donaciones, como por ejemplo:
- “Avg. Order value” para saber si hay ciertas fuentes que traen más grandes donantes (usuarios que donan más dinero) que otras.
- “revenue per user” y “per sesión value” para saber el valor que tiene cada usuario y sesión, potenciando más las fuentes que traen usuarios más valiosos y cortando la inversión en las que traen usuarios que no compensan lo invertido.
- “ROAS” para saber la rentabilidad de las campañas publicitarias (solo aplica a las fuentes de tráfico que hayan mandado sus costes a Google Analytics, normalmente será solo Google Ads, que aparece como “google / cpc”).
- “% de nuevas sesiones” para saber de un vistazo si esa fuente está trayendo muchos usuarios nuevos o realmente la mayoría ya conocían tu web.
- “page value” para saber qué páginas han conseguido traer más valor de donaciones (no que hayan donado directamente en esa página, sino que han acabado donando tras pasar en algún momento por esa página).
Si quieres realizar análisis de otras cuestiones que no están en los informes que ofrece Google Analytics, puedes echarle un vistazo a la galería de informes personalizados que han compartido distintos usuarios (hay informes específicos para análisis de SEO, anuncios, emails, velocidad de carga…).
Informe de fuentes de tráfico:
Muestra qué fuentes de tráfico han traído más usuarios y donaciones.
Si haces click en alguna fuente de tráfico de tipo “referral” (visitas referidas de webs normales, no buscadores ni redes sociales), te mostrará desde qué páginas concretas han venido esas visitas.
Es clave para saber de dónde están llegando las donaciones y si están resultando rentables las distintas iniciativas de promoción que está realizando tu organización.
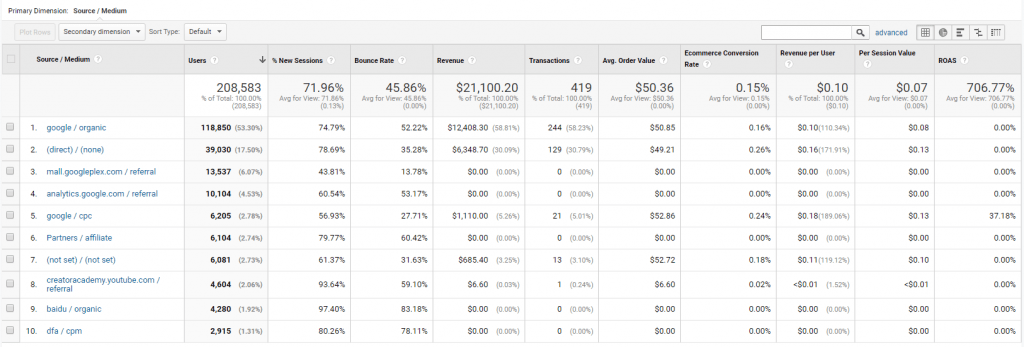
Informe de navegadores y dispositivos:
Muestra qué navegadores han traído más usuarios y donaciones.
Si haces click en un navegador te lo dividirá por tipos de dispositivo que han usado ese navegador para acceder a tu web (desktop, tablets o móviles). Si haces click en tablets o móviles te mostrará dispositivos concretos.
Es interesante para determinar si hay ciertos navegadores o dispositivos que tengan un porcentaje de rebote inusualmente alto o un valor por usuario inusualmente bajo, lo que podría indicar que tu Web no funciona correctamente en esos dispositivos/navegadores.
Es normal que la conversión sea mejor desde desktop que desde tablets y móviles, pero deberías intentar que la diferencia sea cada vez menor, porque los dispositivos móviles cada vez representan un porcentaje mayor de las visitas totales.
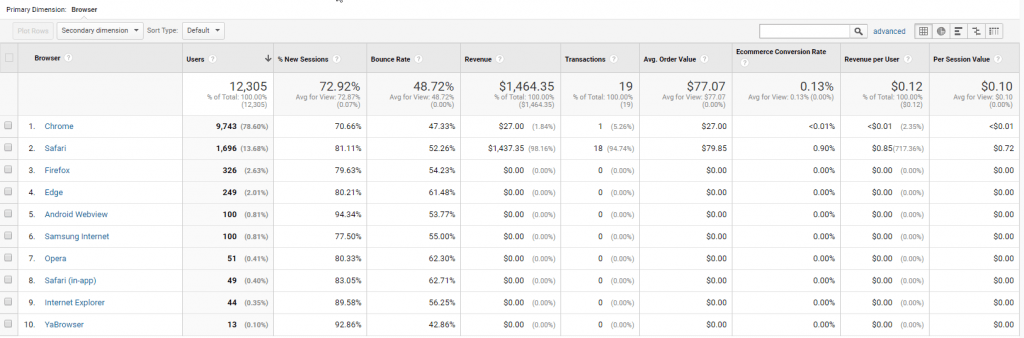
Muestra qué países han traído más donaciones.
Si haces click en cualquiera de los países te lo dividirá por regiones de ese país. Si haces click en una región te lo dividirá por ciudades de esa región.
Es interesante para determinar en qué países puede interesar invertir más o menos. Por ejemplo, si un país trae bastantes donaciones sin que se hayan realizado campañas específicas en él ni se haya traducido la web a su idioma local, indica que ahí hay potencial y quizá convendría invertir en campañas y traducción para ese país.
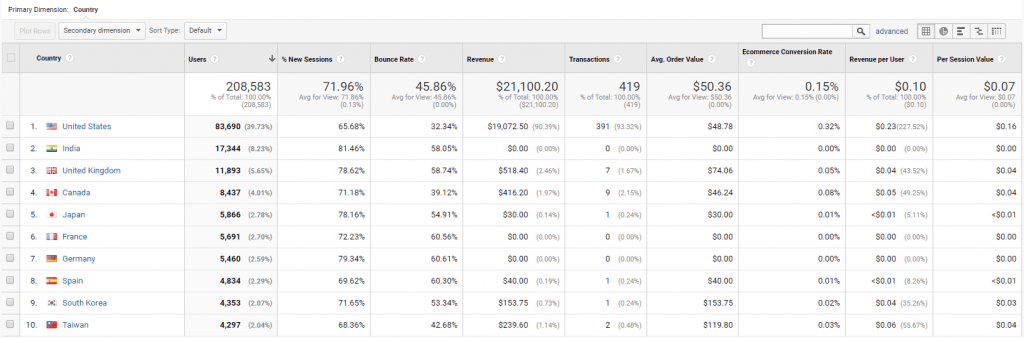
Informe de secciones de la web:
Muestra qué (para saber qué secciones de tu web reciben más visitas
Si haces click en cualquiera de las secciones te lo dividirá por subsecciones y si vuelves a hacer click por páginas concretas que hay dentro de esa subsección.
Es interesante para saber qué páginas son más visitadas y cuáles llevan más a que acaben donando. Por ejemplo, si la sección de proyectos realizados por tu organización tiene un valor por visita muy elevado, puede interesarte rediseñar tu web para llevar a más gente hacia esa sección, ya que puede hacer que acaben donando más.
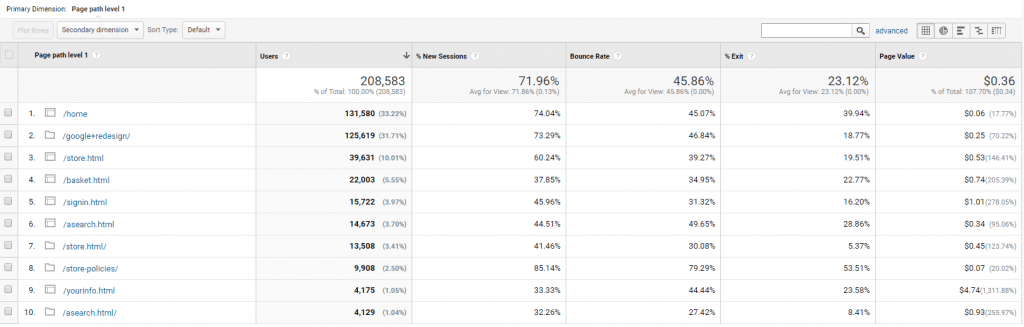
Informe de páginas de destino:
Muestra qué páginas son las primeras que visitan los usuarios en tu web (es decir, a qué páginas llegan de entrada, no indica cuáles visitan después) y cuántas donaciones acaban dando los usuarios que llegan a cada una de esas páginas.
Si haces click en cualquiera de ellas podrás ver desde qué fuente de tráfico han llegado a esa página en concreto.
Es interesante para saber si hay páginas de destino que estén funcionando especialmente bien o mal. Por ejemplo, si una página tiene un porcentaje de rebote muy alto y un valor por visita muy bajo, quiere decir que algo no funciona bien en esa página (o que el tráfico que se está mandando a esa página de destino es de muy baja calidad), probablemente habría que rediseñarla o dejarla de utilizar.

Configurar segmentos personalizados en Google Analytics
Por defecto, los informes te dan una media de lo que hacen todos los usuarios que visitan tu Web. Esto es interesante, pero puede hacer que pases por alto mucha información interesante sobre ciertos segmentos concretos de usuarios que quizá no se comportan como el resto.
Por ejemplo, puede que los grandes donantes vengan mayoritariamente de ciertas zonas o fuentes de tráfico, pero no lo sabrías si miras los informes tal cual vienen (sin segmentación).
Por ello, es importante utilizar los segmentos que ofrece Google Analytics por defecto y también es interesante crear segmentos personalizados para las necesidades de tu organización.
Te sugerimos algunos segmentos que pueden resultar útiles para analizar los donantes actuales y aumentar las donaciones futuras:
Usuarios con compra
Esto viene por defecto en Google Analytics (aunque para que funcione tenemos que haber configurado el seguimiento de comercio electrónico, sino no habrá datos de compras/donaciones). Aquí la compra querrá decir donación (salvo que en tu web también vendas productos).

Aplicar este segmento y compararlo con el segmento general («Todos los usuarios» o «All users») conjuntamente resulta interesante en prácticamente cualquier informe. Por ejemplo nos puede indicar que los que donan han visitado mucho ciertas páginas o que han realizado ciertas acciones/eventos (como suscribirse al newsletter o rellenar un cierto formulario).
También si es frecuente que los usuarios donen en su primera visita o si normalmente visitan varias veces la web antes de donar (lo que podría indicar que podemos mejorar resultados si les pedimos datos para mantener el contacto o les damos más información previa en lugar de pedirles la donación directamente).
Grandes donantes
Esto sería un segmento personalizado. Se crearía indicando un filtro de “Ingresos” con valor superior a 500$ por ejemplo (o lo que en tu organización consideréis una donación grande).
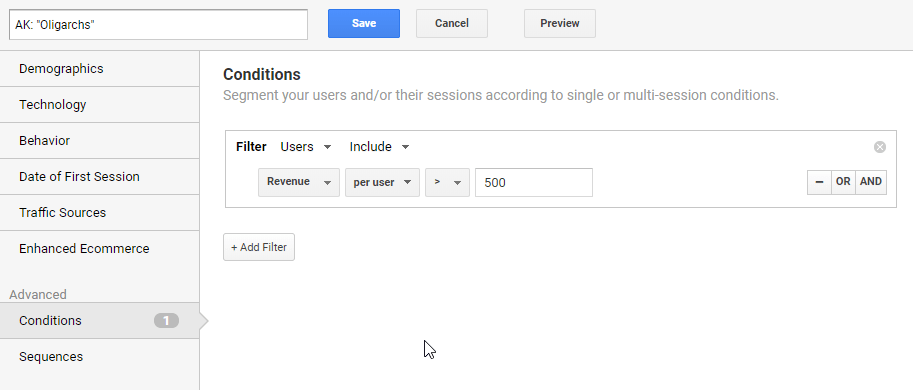
Si lo ponemos como “Usuario” sumará todas las donaciones que ha realizado ese usuario/donante (desde el mismo dispositivo/navegador), que normalmente es más interesante que contar cada donación de un mismo usuario por separado.
Sirve para casi todos los informes también. Podríamos descubrir por ejemplo que los grandes donantes suelen visitar la web desde un cierto dispositivo (iPhone?) o una cierta región (incluso una ciudad en concreto?) y que nos compensa crear más campañas enfocadas en esos dispositivos o zonas.
Visitas de una cierta campaña
Necesita también un segmento personalizado. Habría que indicar un filtro de “Landing page” = /loquesea (la URL a la que lleve la campaña en cuestión) o si hemos utilizado UTM tags en los links de la campaña se podría filtrar por los campos de “campaign”.
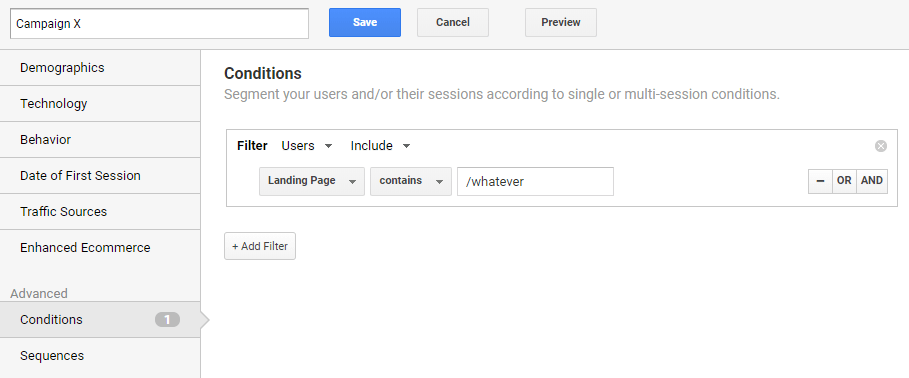
Esto podría servir para analizar cómo se comportan los usuarios que llegan de una cierta campaña. Por ejemplo, si hemos enviado un newsletter para promocionar un cierto artículo, gracias a este segmento podríamos ver qué páginas han visitado después esos usuarios, de qué países han venido, en qué dispositivos han abierto la campaña, cuánto tiempo han estado en la web, si han acabado donando, etc.
Usuarios que han realizado un cierto evento/goal
Por ejemplo, podríamos configurarlo para segmentar los usuarios que han visto un cierto vídeo. Si vemos que los usuarios que han visto ese vídeo acaban realizando otras acciones que nos interesen (realizar donación, apuntarse como voluntarios, compartir una página en redes sociales) nos podría interesar destacar el vídeo más en la web para que más usuarios lo vean.

Otro ejemplo es si tenemos un chat online en la web, ver si los que chatean hacen más acciones que nos interesan que el resto de usuarios. Si no es así, puede que nos interese dejar de ofrecer ese chat y ahorrar el tiempo/recursos que se estaba dedicando a eso.
Crear un segmento específico para los donantes y otro para los grandes donantes (usuarios que hayan donado más de X$). Se pueden usar esos segmentos para ver cosas como:
Configurar paneles personalizados
Los paneles sirven para revisar de un vistazo varias métricas clave (pudiendo así realizar revisiones frecuentes y detectar en unos segundos si algo raro está pasando), mientras que los informes están más pensados para realizar análisis más en profundidad cada varias semanas/meses.
La información que debe recoger un panel depende muchísimo de lo que sea más importante para cada organización, pero os pasamos un panel que puede ser interesante para revisar la evolución de las métricas principales relacionadas con donaciones.
Permite ver la evolución de métricas clave como visitantes, donaciones totales, valor medio de las donaciones y donación por visitante. Puedes acceder a él en https://datastudio.google.com/reporting/688c4f6e-4e97-4067-be5d-1ec75218361f
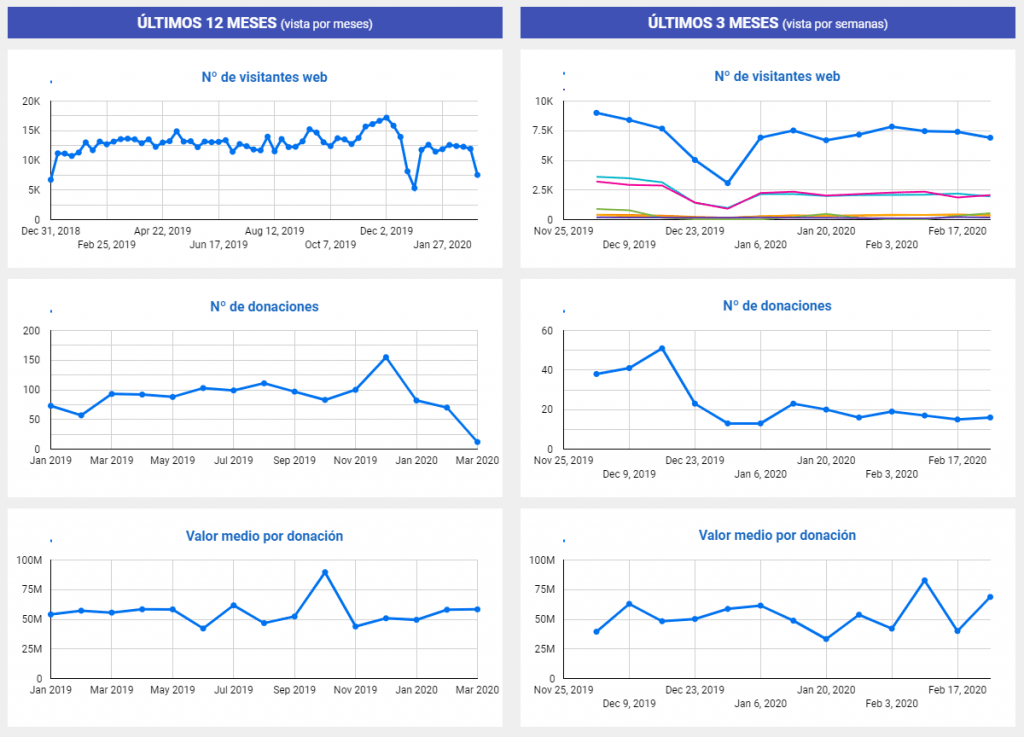
Te recomiendamos crear una copia y personalizarlo con tus métricas (y también con los colores/logo de tu organización si quieres). Una vez elijas la vista de Google Analytics de la que quieres que tome los datos, este informe se irá actualizando automáticamente con los últimos datos disponibles, sin que tengas que hacer nada más.
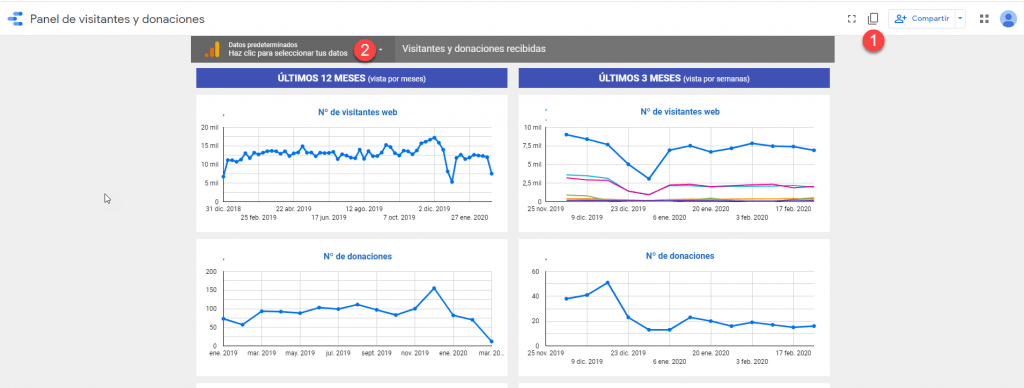
Está creado con Google Data Studio (herramienta gratuita de Google), no con la herramienta de paneles que hay dentro de Google Analytics, porque Google Data Studio ofrece mucha más flexibilidad (permite filtrar y mostrar los datos de más formas diferentes, permite integrar datos de Google Analytics y de otras herramientas en un mismo panel, permite compartir el panel con otra gente sin tener que darles acceso a tu cuenta de Google Analytics…).
Hay muchas formas de mostrar información en un panel (cifras concretas, tablas de datos, mapas, gráficas de evolución…).
Nuestro informe se centra en las gráficas de evolución, porque consideramos que mostrar cifras concretas es menos útil en general (nos dan información solo de 1 período concreto, no cómo han ido evolucionando en el tiempo), mientras que las tablas y mapas complican demasiado el panel sin dar toda la información necesaria (lo ideal es mirar el panel para ver si hay algo raro y si lo hay entonces acudir al informe detallado que corresponda en Google Analytics).
Nuestro panel no queda tan bonito como los paneles que muestran un poco de todo (un mapa, unas barras, cifras sueltas…) pero en nuestra opinión resulta mucho más útil.
Configurar alertas personalizadas
Los paneles e informes están bien para revisarlos cada cierto tiempo, pero no es viable estar revisando todas las métricas a diario.
Por ello, es interesante configurar alertas personalizadas en Google Analytics para que nos avise si ciertos valores han subido o bajado mucho respecto a lo normal.
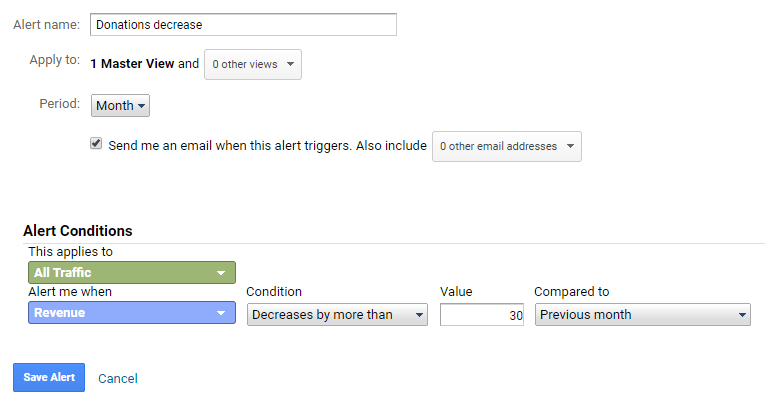
Algunos ejemplos de alertas personalizadas que suelen resultar útiles son:
- Ingresos en el último mes han subido más de X% respecto al mes anterior
- Valor medio de compra (donación media) ha subido más de X% respecto al mes anterior
- Visitas o donaciones de una determinada fuente han bajado más de X% respecto a la semana anterior (por ejemplo, para enterarse si una campaña publicitaria de Google Ads ha dejado de funcionar tan bien como antes o si está empeorando nuestro posicionamiento SEO)
- Tiempo de carga medio ha subido más de X% (para enterarse si la web está ralentizándose, lo que puede afectar a las donaciones, la satisfacción y fidelidad de los usuarios, etc.).
- Errores web han subido más de X% (para enterarse si la web de repente está dando muchos errores de funcionamiento. Esto requiere saber cómo se muestran los errores en tu web en concreto y cómo medirlos en Google Analytics: Ciertos CMS pueden enviar eventos a Google Analytics con detalles de cada error, otros envían a los usuarios a una página de error estilo /404.html…)
ACLARACIÓN: Ponemos X% porque el porcentaje ideal dependerá de cuánta variación sea la normal en tu web, lo ideal es que te avise cuando se va de lo normal pero si te está avisando cada semana no será un aviso útil y acabará siendo ignorado. Puedes probar primero con un % pequeño y si salta la alerta con demasiada frecuencia irlo subiendo.
En general, debes pensar de qué cosas te gustaría enterarte cada vez que pasen (especialmente si es algo que tendría mucho impacto en las donaciones o resultados generales de tu organización) y ver cómo configurar la alerta correspondiente.
Google también ofrece alertas inteligentes que detectan automáticamente cambios significativos en cualquier métrica relevante. Dado que hay miles de variables que se miden en Google Analytics y que no es viable crear alertas manualmente para todas ellas, estas alertas inteligentes son un buen complemento de las alertas personalizadas (muchas de las alertas inteligentes no serán relevantes para tu organización, pero de vez en cuando te descubrirán algo interesante que probablemente te habría pasado desapercibido sin ellas)
Configurar el embudo de conversión
Si tu proceso de donación tiene varios pasos (no se presenta todo el formulario de una vez), es interesante medir el embudo de conversión en Google Analytics, ya que permite ver si hay un alto % de usuarios que se “atasquen” en un paso en concreto e intentar solucionar ese paso.
Si en tu web cada paso del proceso de donación genera una URL diferente (ej. www.tuweb.com/paso1, www.tuweb.com/paso2…) es fácil de configurar el embudo de conversión en el apartado de “crear nuevo objetivo” (dentro de la sección “Administración”). Tendrás que seleccionar la opción “Goal type: Funnel”, después activar la opción de “Funnel: ON” y por último meter las URLs de cada paso. Para más detalles, puedes mirar la guía oficial.

Las estadísticas del embudo las verás en el informe “Funnel visualization” (lo encontrarás dentro de la sección “Conversiones”, subsección “Goals”). También puedes crear informes de tipo funnel a medida (ver instrucciones).
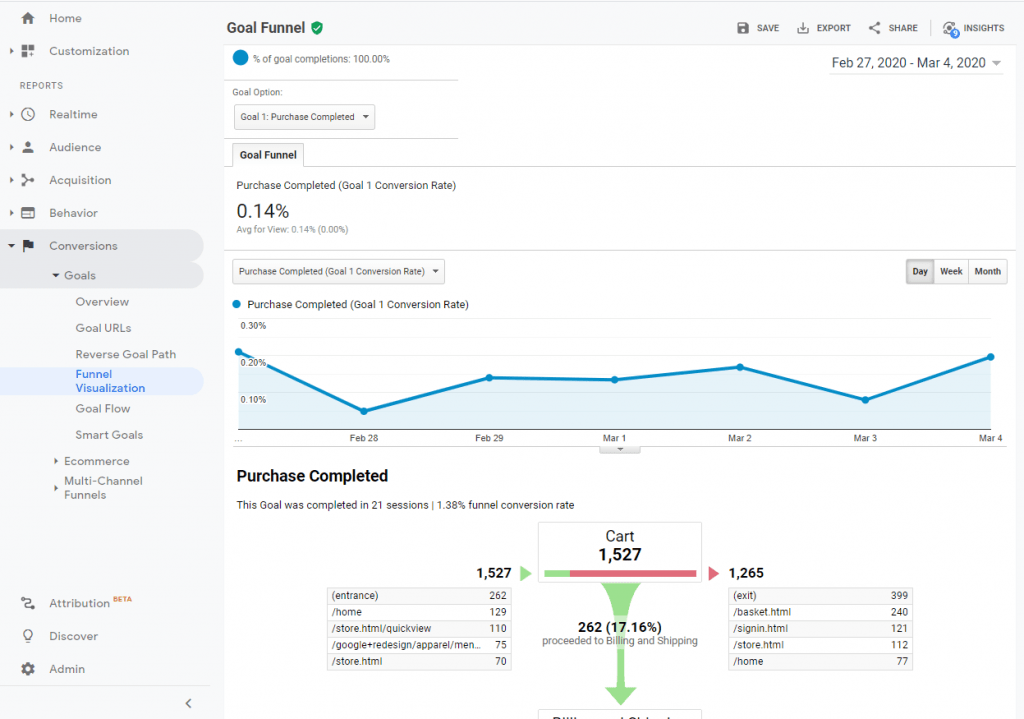
Si utilizas un software o plugin de donaciones que se integre con el seguimiento de comercio electrónico de Google Analytics, puede que ya esté enviando automáticamente los datos de cada paso al informe “Checkout behaviour” y/o “Shopping behaviour” (los encontrarás dentro de la sección “Conversiones”, subsección “Ecommerce”).
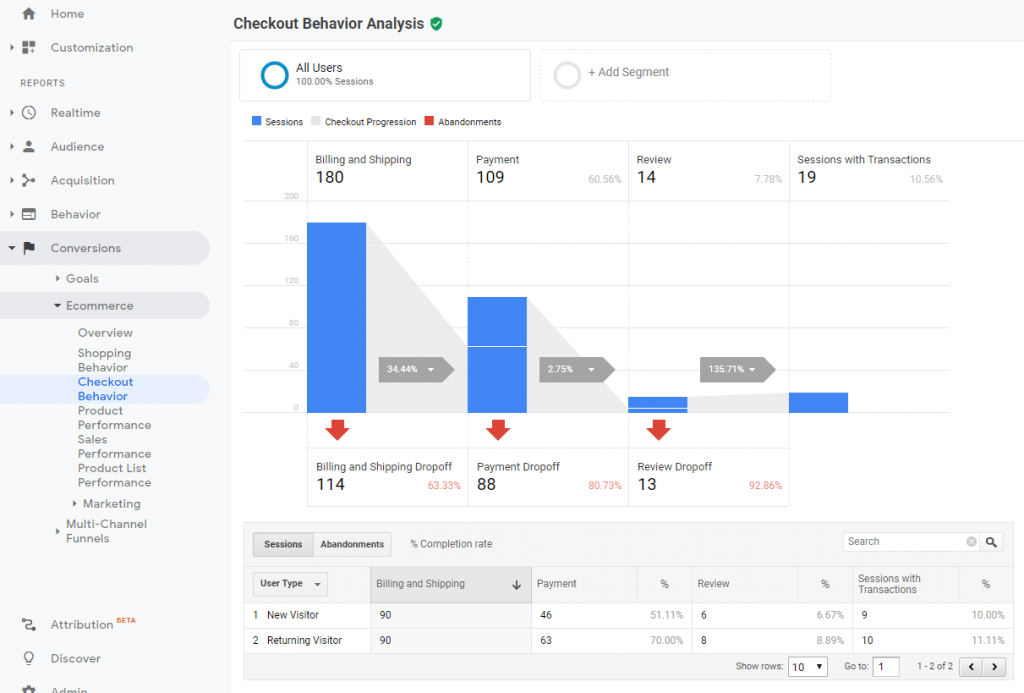
Si no aparecen datos en esos informes, puedes contactar con el soporte técnico del software para donaciones que utilizáis para preguntarles si ofrecen esa opción y cómo activarla.
Registrar mapas de calor (“heatmaps”) y/o grabaciones de sesiones
Esto no es algo que ofrezca Google Analytics realmente, pero como está bastante relacionado lo indicamos aquí. Con herramientas como Hotjar puedes registrar cómo están navegando los usuarios por tu Web o por ciertas páginas en concreto.
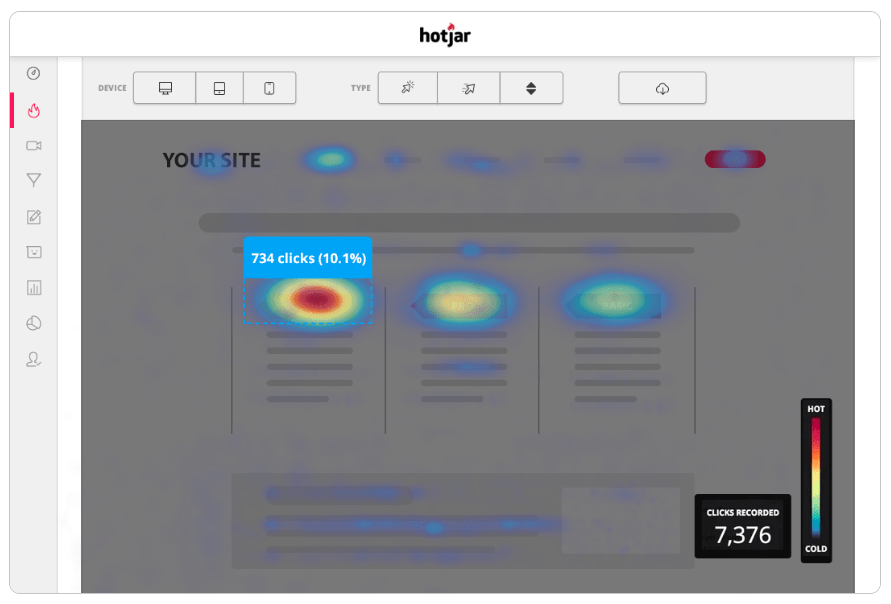
- Los mapas de calor agregan todas las visitas recibidas en una página para mostrar por dónde han movido el ratón y hecho click los usuarios.
- Las grabaciones son vídeos de todo lo que han hecho en tu web usuarios concretos (algunas herramientas permiten “borrar” automáticamente de esos vídeos cuando los usuarios meten datos personales en un formulario, para respetar su privacidad/anonimidad)
Pueden permitirte ver cosas como:
- Qué porcentaje de usuarios llega a ver una página informativa completa, hasta abajo del todo (por ejemplo puedes descubrir que la mayoría solo ven la parte superior, en cuyo caso todo lo que pongas más abajo es como si no existiera)
- En qué elementos de una página hacen click más frecuentemente (por ejemplo puedes descubras que muchos están intentando hacer click en una imagen que realmente no tienes configurada como enlace o que casi todo el mundo hace click en un botón e ignora los demás)
En general recomendamos los mapas de calor por encima de las grabaciones. Es menos invasivo de la privacidad de los usuarios y mucho más rápido de revisar (un mapa de calor se puede ver en unos segundos, mientras que ver muchas grabaciones puede llevar horas).
Pero si algo está fallando en tu proceso de donación y por otros medios no das con cuál es el problema, las grabaciones pueden ser un buen recurso.
Más recursos útiles para ONGs:
- Respuestas anteriores del Panel de Expertos
- Curso gratis de Google Ad Grants
- Checklist para mejorar páginas de donación
¿Conoces Google Ad Grants?
10.000$/mes para promocionar gratis tu ONG
Os podemos ayudar a conseguir Google Ad Grants (100% gratis).
Si ya tenéis cuenta, os ayudamos a optimizarla para conseguir más resultados (1er mes gratis).